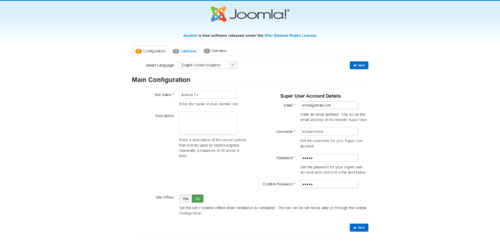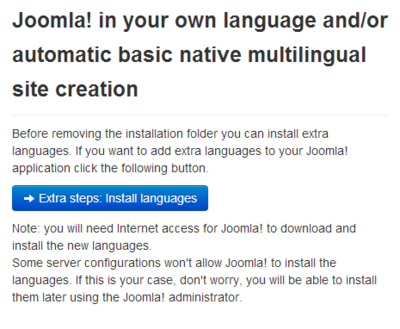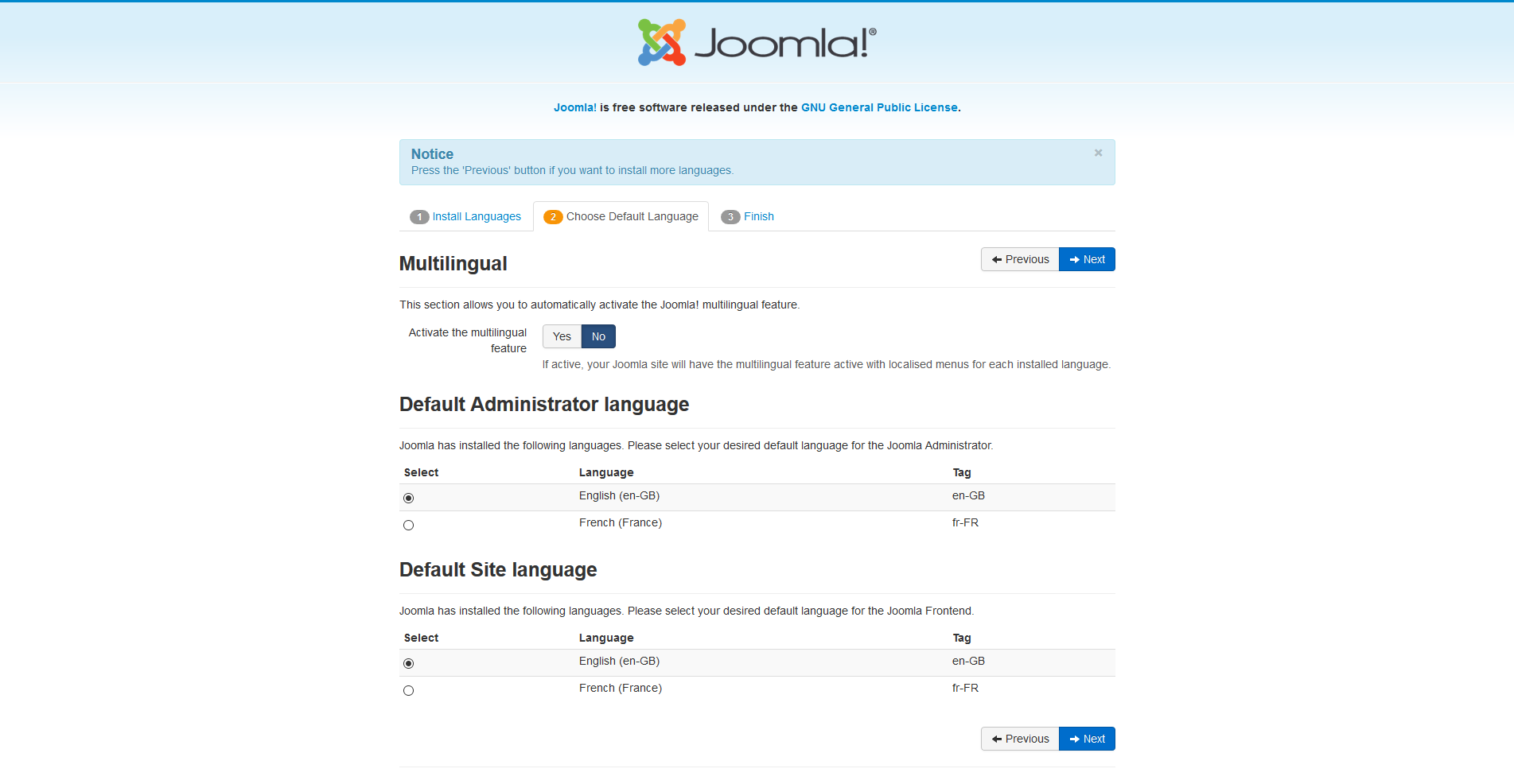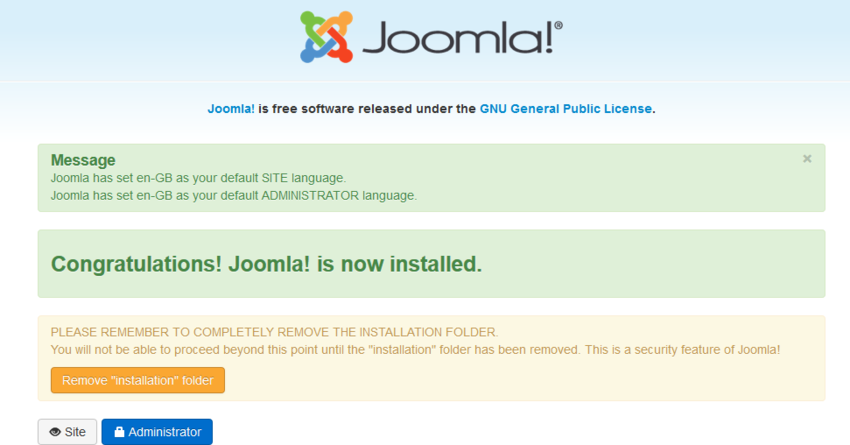J3.x:การติดตั้ง Joomla
From Joomla! Documentation
สำหรับการติดตั้ง Joomla! ในครั้งแรกนั้นง่ายมาก. โปรแกรมติดตั้งที่ฝังมากับ Joomla! จะช่วยให้คุณตั้งค่าเว็บไซต์ที่สร้างขึ้นใหม่ได้อย่างง่ายดาย.
ความต้องการของระบบ
ความต้องการของเว็บโฮสติ้ง
ก่อนที่เราจะเริ่มทำการติดตั้ง Joomla!, มีข้อกำหนดเบื้องต้นเกี่ยวกับระบบที่จำเป็นต้องใช้ในการติดตั้ง Joomla! 3.x ให้ประสบความสำเร็จ. ข้อกำหนดเบื้องต้นเกี่ยวกับระบบต่างๆเหล่านี้ เป็นข้อมูลเบื้องต้นสำหรับระบบเครื่องที่คุณใช้ ไม่ว่าคุณจะใช้บริการเช่าเครื่องเซิร์ฟเวอร์แบบทั้งเครื่อง (Dedicated server), เซิร์ฟเวอร์ที่ให้บริการเช่าพื้นที่เว็บไซต์ (Shared Hosting Server), หรือแม้แต่เครื่องคอมพิวเตอร์ของคุณเอง (Local Computer) ที่มีการติดตั้งชุดไฟล์ที่คัดลอกลงมาไว้ในเครื่อง เพื่อทดสอบ หรือเพื่อพัฒนาระบบต่างๆก็ตาม
- เครื่องของคุณจำเป็นต้องมีระบบต่างๆที่ตรงกับความต้องการพื้นฐานที่อยู่ด้านล่างต่อไปนี้ เพื่อติดตั้ง และใช้งาน Joomla!!
อ้างอิง
Recommended PHP.ini Settings
There are some PHP settings that need to be sufficient for Joomla to install. The settings are usually in a "php.ini" or "user.ini". Talk to your host about how to change theses settings if it is possible to do so. If working on a localhost e.g. with XAMPP, you should not be restricted by these settings and VPS or dedicated hosting should also not be as restrictive.
The values for PHP.ini below are suggested values only.
- memory_limit - Minimum: 64M Recommended: 128M or better
- upload_max_filesize - Minimum: 30M
- post_max_size - Minimum: 30M
- max_execution_time: Recommended: 30
เตรียมความพร้อมก่อนติดตั้ง
คุณจำเป็นต้องทำงานสองอย่างให้เสร็จสมบูรณ์ ก่อนที่จำทำการติดตั้ง Joomla! ไว้บนเครื่องเซิร์ฟเวอร์ของคุณ อันดับแรกให้คุณดาวน์โหลดชุดไฟล์ติดตั้งของ Joomla! จากนั้นคุณต้องเตรียมฐานข้อมูลเอาไว้สำหรับใช้งานกับ Joomla!.
ดาวน์โหลดและอัพโหลดชุดแพ็คเกจ Joomla!
ดาวน์โหลดรุ่นปัจจุบันของ
3.x]
- ย้ายชุดไฟล์ติดตั้ง Joomla! ที่คุณดาวน์โหลดมาขึ้นไปไว้บนเซิร์ฟเวอร์. ใช้โปรแกรม FTP Client เพื่อย้ายไฟล์ Joomla! 3.x ขึ้นไปไว้บนเครื่องเซิร์ฟเวอร์ของคุณ. มีโปรแกรมประเภทดังกล่าวมากมายให้คุณเลือกใช้งาน, ดูรายละเอียดได้ที่ รายชื่อโปรแกรม FTP Clients. กรุณาตรวจสอบให้แน่ใจว่าคุณกำลังใช้งานโปรแกรม FTP client รุ่นที่ปล่อยให้ใช้งานอย่างเป็นทางการ.
- คำแนะนำ - คุณสามารถดำเนินการในขั้นตอนนี้ได้ง่ายๆ โดยย้ายชุดไฟล์ที่ดาวน์โหลดมาขึ้นไปไว้ที่เซิร์ฟเวอร์ของคุณก่อน แล้วถึงค่อยแตกไฟล์ดังกล่าว. หรือคุณสามารถที่จะแตกไฟล์ดังกล่าวออกมาไว้ที่เครื่องของคุณเองก่อน, แล้วจึงถึงค่อยย้ายไฟล์ติดตั้งที่แตกไฟล์ออกมาแล้วนี้ขึ้นไปไว้บนเครื่องเซิร์ฟเวอร์ทีหลังก็ได้. ไม่ว่ายังไงทั้งสองวิธีนี้ คุณจำเป็นต้องแตกไฟล์ดังกล่าวไว้ที่ตำแหน่ง root ของเว็บไซต์ของคุณ.
The "root" of your site is the public folder where all web page files are stored so that a user can view the site examples include public_html and htdocs. What your Host uses depends on them.
Normally you upload your web files to the root folder. This is typically named "public_html" but other variations include "htdocs" and this depends on what your host has the set up on the server. For Joomla purposes, you can load the files directly into "public_html" or a sub-folder within it.
หากคุณแตกชุดไฟล์ออกมาไว้ที่เครื่องคอมพิวเตอร์ของคุณเองก่อน, แล้วถึงค่อยย้ายชุดคัดลอกไฟล์ดังกล่าวขึ้นไปไว้บนเซิร์ฟเวอร์, กรุณาตรวจสอบให้แน่ใจว่าคุณได้ทำการย้ายเฉพาะไฟล์และโฟลเดอร์ที่อยู่เฉพาะ ด้านใน โฟลเดอร์ของชุดไฟล์ติดตั้ง Joomla! เท่านั้น. แต่ถ้าหากคุณแตกไฟล์และโฟลเดอร์ออกมาเป็นโฟลเดอร์ๆหนึ่งที่ชื่อว่า Joomla จากนั้นอัพโหลดโฟลเดอร์ดังกล่าวทั้งโฟลเดอร์ขึ้นไป, คุณก็จะเข้าถึงเว็บไซต์ของคุณได้จากตำแหน่งที่อยู่ yoursitename.com/Joomla แทนที่จะเป็น yoursitename.com.
เตรียมฐานข้อมูลสำหรับการติดตั้ง Joomla!
- หากคุณต้องการสร้างฐานข้อมูลใหม่ขึ้นมา กรุณาอ่านรายละเอียดที่ "การสร้างฐานข้อมูลสำหรับ Joomla!" ก่อน หรือข้ามไปยังขั้นตอนที่ #2.
- คุณจำเป็นต้องจดข้อมูลพื้นฐานที่จำเป็นเกี่ยวกับฐานข้อมูลต่อไปนี้เอาไว้ก่อน หลังจากเริ่มต้นทำการติดตั้ง Joomla!.
- ตำแหน่งที่อยู่ของฐานข้อมูล, อยู่ในเครื่องของคุณที่มีตำแหน่ง localhost? หรืออยู่ที่เครื่องเซิร์ฟเวอร์ของผู้ให้บริการโฮสติ้ง เช่น
dbserver1.yourhost.com? - ชื่อของฐานข้อมูล
- ชื่อของผู้ใช้งานฐานข้อมูล
- รหัสผ่านของผู้ใช้งานฐานข้อมูล
- ตำแหน่งที่อยู่ของฐานข้อมูล, อยู่ในเครื่องของคุณที่มีตำแหน่ง localhost? หรืออยู่ที่เครื่องเซิร์ฟเวอร์ของผู้ให้บริการโฮสติ้ง เช่น
เริ่มต้นติดตั้ง
การกำหนดค่าหลัก
หลังจากที่เครื่องของคุณตรงกับความต้องการของระบบด้านบน, และคุณได้สร้างฐานข้อมูลเอาไว้แล้ว, และไฟล์ต่างๆที่ใช้ติดตั้ง Joomla! ได้อยู่ในตำแหน่งที่ถูกต้องแล้ว, ตอนนี้คุณก็พร้อมแล้วที่จะเริ่มทำการติดตั้ง Joomla!. คุณสามารถเริ่มใช้งานโปรแกรมติดตั้ง Joomla! ผ่านทางเว็บ โดยเปิดโปรแกรมบราวเซอร์ของคุณแล้วเปิดหน้าเว็บไซต์ตามชื่อโดเมนของคุณ. ในกรณีที่คุณติดตั้งบนเซิร์ฟเวอร์ของผู้ให้บริการโฮสติ้งของคุณ กรุณาเปิดหน้าเว็บไปที่ http://www.yoursitename.com. แต่หากในกรณีที่คุณกำลังจะติดตั้ง Joomla! ไว้ภายในเครื่องคอมพิวเตอร์ของคุณเอง, ให้คุณเปิดหน้าเว็บไปที่ http://localhost/<path to Joomla files>, คุณก็จะเห็นหน้าจอสำหรับติดตั้ง.
Joomla! จะระบุเลือกภาษาในช่อง เลือกภาษา ให้คุณอัตโนมัติ โดยอ้างอิงข้อมูลจากภาษาที่คุณใช้ในโปรแกรมบราวเซอร์. คุณสามารถเปลี่ยนค่าดังกล่าวนี้ได้.
กรอกข้อมูลต่างๆเหล่านี้ลงไป.
- ชื่อเว็บไซต์: กรอกชื่อเว็บไซต์ของคุณลงไป — คุณสามารถเปลี่ยนชื่อในส่วนนี้ได้ในภายหลัง โดยไปที่หน้า การกำหนดค่าทั่วไปโดยรวมของเว็บไซต์.
- รายละเอียดเว็บไซต์: กรอกรายละเอียดเกี่ยวกับเว็บไซต์ของคุณ ข้อมูลในส่วนนี้เป็นข้อมูลในรูปของแท็กข้อมูล metal description ที่จะส่งค่าข้อมูลโดยรวมแบบย้อนกลับ สำหรับใส่ลงไปในทุกๆหน้าของเว็บไซต์ เพื่อส่งข้อมูลย้อนกลับไปให้เครื่องมือค้นหาที่เข้ามาจับข้อมูลในหน้าเว็บ. และโดยทั่วไปจำนวนคำที่เหมาะสมจะอยู่ระหว่าง 20 ถึง 25 คำ. และเช่นเคย ข้อมูลในส่วนนี้สามารถเปลี่ยนแปลงได้ในภายหลัง โดยไปที่หน้า การกำหนดค่าทั่วไปโดยรวมของเว็บไซต์. สำหรับรายละเอียดเพิ่มเติมเกี่ยวกับ metadata, กรุณาดูเพิ่มเติมได้ที่ การตั้งค่าทั่วไปโดยรวมเกี่ยวกับ Metadata และ การกรอกข้อมูล meta-data สำหรับเครื่องมือค้นหา.
- ที่อยู่อีเมลของผู้ดูแล: กรอกที่อยู่อีเมลของผู้ดูแล. กรุณากรอกอีเมลที่ใช้งานได้จริง เพื่อใช้งานในกรณีที่คุณลืมรหัสผ่าน ที่อยู่อีเมลดังกล่าวนี้จะเป็นที่อยู่ที่ระบบจะส่งลิงก์ยืนยันไปให้คุณ เพื่อให้คุณเปลี่ยนรหัสผ่านใหม่ ในกรณีที่คุณลืมรหัสผ่าน.
- ชื่อผู้ใช้งานของผู้ดูแล: Joomla! จะใช้ชื่อผู้ใช้งานที่กำหนดไว้เป็นค่าเริ่มต้นว่า "admin" สำหรับผู้ใช้ที่ได้รับสิทธิ์เป็น Super user หรือผู้ใช้งานขั้นสูงสุด. คุณสามารถปล่อยข้อมูลในส่วนนี้ไว้ดังเดิม หรือจะเปลี่ยนชื่อดังกล่าวนี้เลยก็ได้ (ซึ่งจะเป็นผลดีต่อ มาตรการรักษาความปลอดภัย) หรือเข้าไปที่หน้า โปรไฟล์ของฉัน ที่อยู่ในส่วนของ หน้าจอสำหรับผู้ควบคุมระบบ เพื่อเปลี่ยนชื่อดังกล่าวในภายหลังก็ได้.
- รหัสผ่านของผู้ดูแล: กรุณาจำไว้เสมอว่า สถานะผู้ใช้งานที่ได้รับสิทธิ์เป็น super user หรือ ผู้ใช้งานขั้นสูงสุด นั้น มีสิทธิ์ในการควบคุมดูแลเว็บไซต์ขั้นสูงสุด (ทั้งด้านหน้าเว็บ & และระบบหลังบ้านของเว็บ), ดังนั้นคุณควรพยายามใช้รหัสผ่านที่ยากต่อการคาดเดาเพื่อความปลอดภัย. โดยเข้าไปที่หน้า โปรไฟล์ของฉัน ที่อยู่ในส่วนของ หน้าจอสำหรับผู้ควบคุมระบบ เพื่อเปลี่ยนรหัสในภายหลังได้. จากนั้นให้คุณกรอกรหัสผ่านอีกครั้งเพื่อยืนยันร ลงในช่อง ยืนยันรหัสผ่านสำหรับผู้ดูแล.
- สถานะปิดปรับปรุง: คลิกที่ช่อง ตกลง หรือ ไม่ตกลง. เลือก ตกลง - เป็นตัวเลือกสำหรับในกรณีทีมีการติดตั้งเสร็จสมบูรณ์แล้ว, เว็บไซต์ที่สร้างจาก Joomla! ของคุณจะแสดงข้อความ 'เว็บไซต์กำลังปิดปรับปรุงชั่วคราว' เมื่อคุณเปิดเข้าไปที่หน้า
yoursitename.com เพื่อเปิดดูหน้าแรกของคุณ หรือเลือก ไม่ตกลง เป็นตัวเลือกสำหรับกรณีที่เว็บไซต์ของคุณยังเปิดใช้งานอยู่ตามปกติ เมื่อคุณเข้าไปที่หน้า yoursitename.com เพื่อเปิดดูหน้าแรกของคุณ. โดยคุณสามารถเข้าไปที่หน้า การกำหนดค่าทั่วไปโดยรวมของเว็บไซต์ ในส่วนของ หน้าจอสำหรับผู้ควบคุมระบบ เพื่อเปลี่ยนสถานะปิดปรับปรุงชั่วคราวดังกล่าวได้ในภายหลัง.
เมื่อทุกอย่างในหน้าแรกเสร็จสมบูรณ์แล้ว, คลิกที่ปุ่ม "ถัดไป" เพื่อดำเนินการต่อ
การกำหนดค่าเกี่ยวกับฐานข้อมูล
การตั้งค่าต่างๆเพื่อกำหนดค่า
กรุณากรอกข้อมูลที่จำเป็นเกี่ยวกับฐานข้อมูลที่คุณต้องการใช้งานสำหรับ Joomla! ลงไป. แนะนำให้คุณเขียนรายละเอียดในส่วนนี้ลงไปในแท็บที่ชื่อ "เตรียมความพร้อมสำหรับติดตั้ง". คุณสามารถอ่านรายละเอียดเพิ่มเติมในส่วนนี้ได้ที่ การสร้างฐานข้อมูลสำหรับ Joomla!.
พูดง่ายๆก็คือ คำแนะนำต่างๆเหล่านี้เป็นข้อมูลอ้างอิงที่ใช้เพื่อติดตั้งฐานข้อมูล MySQLi. คำแนะนำที่อยู่ในหน้าขั้นตอนการติดตั้งดังกล่าวนี้จะเป็นข้อมูลที่อธิบายตัวเองในตัวอยู่แล้ว, และนี่คือข้อมูลดังกล่าว:
- ชนิดของฐานข้อมูล: MySQLi จะเป็นชนิดฐานข้อมูลที่ใช้งานตามปกติ
- ชื่อโฮสต์ ฐานข้อมูลของคุณตั้งอยู่ที่ไหน? โดยปกติแล้วจะอยู่ที่
localhost, แต่ในบางที่ อาจจะมีการระบุเป็นเซิร์ฟเวอร์ของฐานข้อมูลโดยเฉพาะ ยกตัวอย่างเช่นdbserver1.yourhost.com - ชื่อผู้ใช้งาน: ชื่อของผู้ใช้งานที่ต้องการใช้เพื่อเชื่อมต่อกับฐานข้อมูล
- รหัสผ่าน: รหัสผ่านของผู้ใช้งานฐานข้อมูล
- ชื่อของฐานข้อมูล: ชื่อของฐานข้อมูลที่คุณใช้
- คำนำหน้าชื่อตาราง: ระบบจะตั้งชื่ออัตโนมัติเอาไว้ให้คุณอยู่แล้ว, แต่คุณสามารถเปลี่ยนคำนำหน้าดังกล่าวนี้ได้. ตัวอย่างเช่น, อาจจะตั้งชื่อเป็น
jos3_คุณเพียงแค่อย่าลืมใส่เครื่องหมาย ขีดล่าง (_) ต่อท้ายคำนำหน้าชื่อตารางนี้ด้วยเท่านั้นเอง. - การดำเนินการกับฐานข้อมูลเก่าก่อนหน้า: คุณต้องการให้ตัวติดตั้งทำการสำรองข้อมูลของตารางฐานข้อมูลเก่านี้เอาไว้ หรือ ต้องการลบตารางเก่าที่มีอยู่ก่อนหน้านี้ทิ้งไป ในระหว่างที่ระบบทำการติดตั้งตารางฐานข้อมูลใหม่? คลิกเลือก, ตกลง หรือ ไม่ตกลง เพื่อเลือกตัวเลือกที่คุณต้องการ.
ตัวเลือกทั้งหมดในส่วนนี้คุณสามารถแก้ไขได้ที่หน้า การกำหนดค่าทั่วไปโดยรวมของเว็บไซต์, ซึ่งอยู่ในแถบตัวเลือกเซิร์ฟเวอร์ หลังจากกระบวนการติดตั้งเสร็จสมบูรณ์. กรุณาจำไว้ว่า หากคุณเปลี่ยนการตั้งค่าต่างๆเหล่านี้ในภายหลัง กระบวนการติดตั้งของคุณอาจล้มเหลว ถึงแม้ว่าคุณจะมีชุดคัดลอกของฐานข้อมูลรุ่นปัจจุบัน ที่ใช้ในการติดตั้ง Joomla! อยู่ก็ตาม. ซึ่งตามปกติแล้วเราจะทำการอัพเดทเพียงแค่ชื่อผู้ใช้งาน และรหัสผ่าน ของฐานข้อมูลเท่านั้น หรือไม่ก็ในกรณีที่เราต้องการย้ายฐานข้อมูลทั้งหมดที่เราติดตั้งไว้อยู่แล้วไปยังโฮสต์ หรือพื้นที่เซิร์ฟเวอร์ใหม่ที่มีค่าตัวแปรต่างๆที่ต่างออกไปโดยสมบูรณ์.
เมื่อกรอกรายละเอียดทั้งหมดลงเรียบร้อยแล้ว, คลิกที่ปุ่ม "ถัดไป" เพื่อดำเนินการต่อ:
ขั้นตอนสุดท้าย
ข้อมูลเบื้องต้น
ตอนนี้เราก็มาถึงขั้นตอนสุดท้ายของการติดตั้ง Joomla! แล้ว. ในหน้าสุดท้ายของการติดตั้งผ่านหน้าเว็บด้วยโปรแกรมบราวเซอร์นี้ จะแสดงรายละเอียดทั้งหมดที่เกี่ยวกับการติดตั้ง. ซึ่งจะประกอบไปด้วยตัวเลือกต่างๆ (ด้านบน) สำหรับติดตั้งข้อมูลตัวอย่าง การกำหนดค่าเกี่ยวกับการติดตั้ง(ด้านล่าง).
การติดตั้งข้อมูลตัวอย่าง และ การกำหนดค่าอีเมล
ตัวเลือกแรกจะเป็นตัวเลือกสำหรับติดตั้งเนื้อหาตัวอย่างให้กับเว็บไซต์ของคุณโดยอัตโนมัติ และส่งอีเมลการตั้งค่าต่างๆที่คุณกำหนดค่าไว้ไปยังที่อยู่อีเมลที่คุณแจ้งไว้.
หากคุณยังใหม่และไม่คุ้นเคยกับ Joomla! จะเป็นประโยชน์อย่างมากหากคุณติดตั้ง ข้อมูลตัวอย่าง เพื่อดูว่า Joomla! ทำงานอย่างไร. คุณสามารถเลือกให้ระบบส่งอีเมลแจ้งค่าต่างๆที่คุณกำหนดค่าไว้ไปให้คุณได้ในตอนนี้. หากคุณเลือก การกำหนดค่าอีเมล, จะปรากฏตัวเลือก รหัสผ่านอีเมล ให้คุณเห็น. ตัวเลือกสำหรับใส่รหัสผ่านอีเมลดังกล่าวนี้จะถูกปิดไว้โดยระบบตั้งแต่ต้นเพื่อความปลอดภัย ซึ่งคุณสามารถเลือกให้ระบบแสดงตัวเลือกสำหรับใส่รหัสผ่านนี้ได้ โดยคลิกที่ปุ่ม ตกลง.
ตอนนี้ก็ถึงเวลาตรวจสอบการกำหนดค่า สำหรับการติดตั้งของคุณ และสภาพแวดล้อมต่างๆที่ต้องใช้ในการติดตั้ง
ตรวจสอบการกำหนดค่า
การตรวจสอบการกำหนดค่าของคุณ
เมื่อทุกอย่างเป็นไปตามลำดับ คุณจะเห็นส่วนของการติดตั้งที่ตำแหน่งด้านบนของหน้าข้อมูลเบื้องต้น. หากไม่เป็นเช่นนั้น ระบบจะแสดงหน้าเว็บให้คุณตรวจสอบเพื่อหาสาเหตุที่ทำให้เกิดปัญหาในการติดตั้ง.
โดย ส่วนตั้งค่า ดังกล่าวนี้ จะแบ่งออกเป็น 4 กลุ่มด้วยกัน:
- การกำหนดค่าหลัก: รายละเอียดทั้งหมดที่คุณระบุไว้เกี่ยวกับเว็บไซต์ของคุณ, เช่น ชื่อเว็บไซต์, รายละเอียดของเว็บไซต์, ชื่อผู้ใช้งานสำหรับผู้ดูแล, ฯลฯ.
- การกำหนดค่าฐานข้อมูล: จะเป็นรายละเอียดต่างๆเกี่ยวกับฐานข้อมูลที่คุณใช้งานกับ Joomla!.
- การตรวจสอบความพร้อมของระบบ: ความต้องการพื้นฐานของระบบเหล่านี้ทั้งหมด จะต้องแสดงสถานะเป็น ใช่, มิฉะนั้นแล้วคุณจะไม่สามารถติดตั้ง Joomla! ได้ ยกเว้นรุ่นของ PHP ที่ใช้อยู่, ที่ค่าต่างๆที่เหลือจะถูกกำหนดไว้ในไฟล์ php.ini. คุณอาจขอความช่วยเหลือจากผู้ให้บริการเว็บโฮสติ้งของคุณ ในการแก้ไขค่าต่างๆเหล่านี้ให้ถูกต้อง หรือเพื่อตรวจสอบดูว่าจะสามารถปรับแต่งค่าต่างๆเหล่านี้ได้หรือไม่. หากต้องการรายละเอียดเพิ่มเติม, คุณสามารถเข้าไปดูรายละเอียดได้ที่ไฟล์ PHP configuration file.
- การตั้งค่าที่แนะนำเพิ่มเติม: การตั้งค่าในส่วนนี้ ระบบจะแนะนำให้คุณตั้งค่าในส่วนของการกำหนดค่า PHP, แต่จะไม่ได้ไปขัดขวางการติดตั้ง Joomla! ของคุณ คุณสามารถดูคำแนะนำที่อยู่ด้านบนถึงวิธีการในการเปลี่ยนค่าต่างๆเหล่านี้ได้.
หากค่าต่างๆถูกต้อง และผ่านการตรวจสอบหมดแล้ว คุณสามารถคลิกที่ปุ่ม ติดตั้ง ที่อยู่ด้านบนตรงหัวมุมทางขวาของหน้า ข้อมูลเบื้องต้น ได้เลย ระบบจะเริ่มกระบวนการติดตั้งในทันที.
หลังจากที่คุณคลิกที่ปุ่ม ติดตั้ง, คุณจะเห็นแถบบอกสถานะความคืบหน้า พร้อมรายละเอียดเพิ่มเติมเกี่ยวกับการติดตั้ง. และหลังจากที่กระบวนการติดตั้งเสร็จสมบูรณ์แล้ว ระบบจะแสดงหน้าบอกสถานะว่าคุณได้ติดตั้ง Joomla! สำเร็จแล้ว!
ทำให้เสร็จสมบูรณ์
ดำเนินการติดตั้งให้สำเร็จและเสร็จสิ้น
ขอแสดงความยินดี! Joomla! 3 ได้ถูกติดตั้งเรียบร้อยแล้ว. หากคุณต้องการเริ่มใช้งาน Joomla! ตอนนี้เลย โดยไม่ต้อง ติดตั้งภาษาอื่นๆเพิ่มเติม จะเหลือเพียงขั้นตอนสุดท้ายอีกเพียงขั้นตอนเดียว เพื่อดำเนินการตามขั้นตอนการติดตั้งให้เสร็จสมบูรณ์. นั่นคือ คุณต้องทำการลบ โฟลเดอร์สำหรับติดตั้ง. โดยคลิกที่ปุ่ม ลบโฟลเดอร์สำหรับติดตั้งออก จากนั้นระบบจะแสดงข้อความแจ้งสถานะว่าการลบเสร็จสิ้นขึ้นมาให้คุณเห็น. ตอนนี้คุณก็สามารถเข้าไปดูในส่วนของ ผู้ดูแลระบบ ด้วยการเข้าสู่ระบบโดยคลิกที่ปุ่ม ผู้ดูแลระบบ หรือเข้าไปดูหน้าเว็บไซต์ของคุณโดยคลิกที่ปุ่ม เว็บไซต์.
ติดตั้งภาษาอื่นๆเพิ่มเติม
ก่อนที่คุณจะทำการลบ "โฟลเดอร์สำหรับติดตั้ง" เพื่อเสร็จสิ้นกระบวนการติดตั้ง ให้คุณคลิกที่:
- → ขั้นตอนเพิ่มเติม: ติดตั้งชุดภาษา
ระบบจะดำเนินการติดตั้ง Joomla! ในขั้นตอนต่อไป โดยพาคุณไปที่หน้าติดตั้งหน้าใหม่อีกหน้า
ติดตั้งภาษาอื่นๆ
ระบบจะแสดงรายชื่อชุดภาษาให้คุณเลือกติดตั้งเพิ่มเติม
คลิกเลือกที่ภาษา หรือ ชุดไฟล์ภาษา ที่คุณต้องการติดตั้ง กรุณาจำไว้ว่า:
- ชุดไฟล์ของภาษาที่แจกจ่ายหรือสร้างขึ้นใช้งานกันเอง จะไม่แสดงรายชื่ออยู่ในขั้นตอนนี้ นั่นก็เพราะว่าชุดไฟล์ดังกล่าวได้มีการติดตั้งไว้อยู่แล้ว.
- รุ่นของชุดไฟล์ภาษาจะต้องเป็นรุ่นที่ตรงกันกับรุ่นหลักของ Joomla (3.0.x, 3.1.x, ฯลฯ.). ส่วนรุ่นย่อยของชุดไฟล์ภาษาดังกล่าว อาจจะไม่จำเป็นต้องตรงกันก็ได้, เช่น คุณอาจจะกำลังติดตั้งชุดไฟล์ภาษาในรุ่น 3.3.3 และ 3.3.2 ดังตัวอย่างที่แสดงก็ได้.
- ชุดไฟล์ภาษาที่มีรุ่นไม่ตรง ดังตัวอย่างข้างต้น อาจจะมีชุดข้อความที่ยังไม่ได้รับการแปล.
- ชุดไฟล์ภาษาที่มีรุ่นไม่ตรง ระบบจะแนะนำให้คุณทำการอัพเดทชุดไฟล์ดังกล่าว หากทีมแปลที่ลงทะเบียนไว้ มีการปรับปรุงชุดไฟล์ภาษาดังกล่าวเพิ่มเติม. ชุดไฟล์ปรับปรุงดังกล่าวนี้จะแสดงให้คุณเห็นในหน้าแผงควบคุม เช่นเดียวกับที่อยู่ในหน้า Extensions Manager → Update. ซึ่งลักษณะการทำงานดังกล่าวจะคล้ายกับเมื่อคุณเข้าไปที่ Extensions Manager → Install Languages.
คลิกที่ปุ่ม ถัดไป ระบบจะแสดงแถบสถานะความคืบหน้าการดาวน์โหลดของชุดไฟล์ภาษาดังกล่าว.
เลือกภาษาเริ่มต้น
เมื่อกระบวนการดาวน์โหลดได้เสร็จสิ้นลง คุณสามารถเลือกชุดภาษาที่ต้องการให้เป็นค่าเริ่มต้นสำหรับเว็บไซต์และหน้าจอผู้ดูแลของคุณได้
นอกจากนี้คุณยังสามารถเลือกเปิดใช้งานคุณสมบัติเพื่อรองรับหลายภาษาสำหรับ Joomla! ในขั้นตอนนี้ได้ด้วยเช่นเดียวกัน
- คลิกที่ปุ่ม ตกลง ที่อยู่ถัดจาก เปิดใช้งานคุณสมบัติรองรับหลายภาษา
- ตัวเลือกเพิ่มเติมอีก 2 รายการจะปรากฏขึ้นมา.

- ติดตั้งเนื้อหาตามภาษาท้องถิ่น, ตกลง หรือ ไม่ตกลง. ระบบจะสร้างหมวดหมู่เนื้อหาตัวอย่างให้คุณอัตโนมัติ ตามชุดภาษาที่คุณติดตั้ง รวมถึงตัวอย่างบทความที่น่าสนใจพร้อมด้วยเนื้อหาจำลองในแต่ละหมวดหมู่ที่ระบบสร้างขึ้น.
- เปิดใช้ปลั๊กอินสำหรับรหัสภาษา, ตกลง หรือ ไม่ตกลง. หากเปิดใช้ตัวเลือกนี้, ปลั๊กอินดังกล่าวนี้ จะเพิ่มความสามารถในการเปลี่ยนรหัสภาษาที่อยู่ในรูปเอกสาร HTML ที่ระบบสร้างขึ้น เพื่อปรับเนื้อหาให้เป็นมิตรกับเครื่องมือค้นหา หรือ SEO.
เมื่อคุณเลือกตัวเลือกต่างๆสำหรับการติดตั้งชุดภาษาเสร็จสมบูรณ์แล้ว, คลิกที่ปุ่ม "ถัดไป" เพื่อดำเนินการต่อ
จบงาน
ในขั้นตอนนี้ ระบบจะแสดงหน้าจอที่แสดงข้อความคล้ายๆ "ขอแสดงความยินดี! คุณได้ติดตั้ง Joomla! เรียบร้อยแล้ว" จะต่างออกไปก็เพียงจะมีหมายเหตุแจ้งในส่วนของการตั้งค่าภาษาเริ่มต้นสำหรับเว็บไซต์ และระบบหลังบ้านสำหรับผู้ดูแลระบบ แต่หากคุณได้มีการตั้งค่าทั้งสองส่วนนี้ไปแล้ว จะไม่มีข้อความขึ้นว่า "ขั้นตอนเพิ่มเติม" ที่อยู่ด้านล่างทางขวาให้คุณเห็นเท่านั้นเอง
ตอนนี้คุณสามารถลบ โฟลเดอร์สำหรับติดตั้ง ได้ โดยคลิกที่ปุ่ม ลบโฟลเดอร์สำหรับติดตั้งออก เมื่อเสร็จสิ้นจะมีข้อความแจ้งขึ้นมาให้คุณทราบ. ตอนนี้คุณสามารถเข้าไปที่ส่วนหลังบ้านของ ผู้ดูแลระบบ โดยคลิกที่ปุ่ม ผู้ดูแลระบบ หรือไปที่ด้านหน้าเว็บไซต์ของคุณเลย โดยคลิกไปที่ เว็บไซต์.