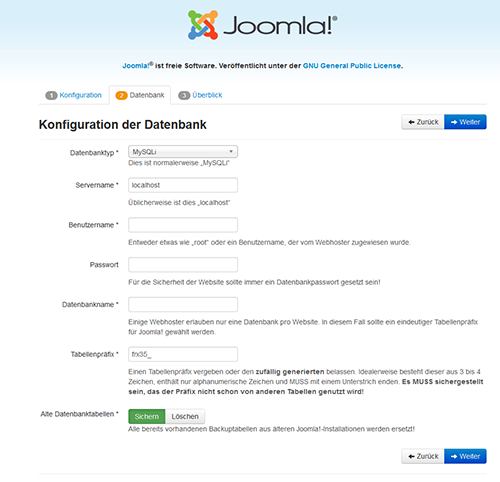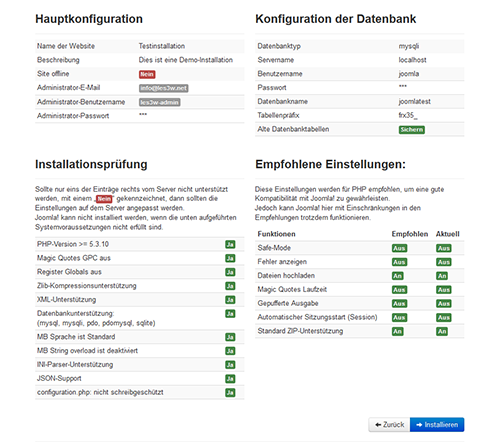Joomla! installieren
From Joomla! Documentation
Die erstmalige Installation von Joomla! ist sehr einfach. Durch den eingebauten Web Installer wird die Installation zu einem Kinderspiel.
Voraussetzungen
Hosting-Anforderungen
Bevor Du Joomla! 3.x installieren kannst müssen einige Anforderungen erfüllt sein. Das trifft sowohl für dedizierte Server, shared Server und auch für lokale Installationen zu.
Referenzen
Vorbereitungen zur Installation
Vor der Installation musst du zwei Aufgaben durchführen. Als erstes solltest du die Joomla! Installationsdateien herunterladen. Als Nächstes muss eine Datenbank für Joomla! erstellt werden.
Download und Upload von Joomla! Installationsdateien
- Download der aktuellsten Version von Joomla! 3.x
- Verschiebe das heruntergeladene Joomla! Installationspaket auf deinen Server. Benutze am besten eine FTP Software dafür. Es gibt viele verschiedene FTP Programme, hier ist eine detaillierte Liste an FTP Software. Bitte nutze nur die offiziellen Versionen eines FTP Programms.
- Tipp - Verschiebe einfach das heruntergeladene Archiv auf deinen Server und entpacke es dort. Oder Du entpackst das Archiv lokal und lädst nur die Dateien auf Deinen Server hoch. Egal für welchen Weg Du Dich entscheidest, die Dateien müssen nachher im (Web-)Rootverzeichnis Deiner Seite liegen.
Wenn die Dateien auf dem eigenen Computer entpackt und auf den Server geladen werden, überprüfe, dass Du nur die Ordner und Dateien "'INNERHALB"' des Joomla! Paketes verwendest. Wenn Du die Ordner und Dateien in einen Ordner entpackst, benenne ihn zum Beispiel, Joomla und lade dann diesen Ordner hoch. Du erreichst die Website dann unter folgender URL yoursitename.com/Joomla statt yoursitename.com.
Datenbank für die Joomla! Installation
- Wenn Du eine Datenbank erstellen mußt, lies bitte zuerst "Erstellung einer Datenbank für Joomla!" oder gehe zu Schritt #2.
- Beachte die nötigen grundlegenden Datenbank-Informationen, bevor die aktuelle Joomla! Installation gestartet wird.
- Speicherort der Datenbank, localhost? Oder ein bestimmter Host-Server wie
"dbserver1.deinwebhoster.de"? - Der Datenbank Name
- Der Datenbank Benutzer Name
- Das Datenbank Benutzer Passwort
- Speicherort der Datenbank, localhost? Oder ein bestimmter Host-Server wie
Installation Starten
Haupt-Konfiguration
Wenn die oben genannten Anforderungen erfüllt sind, eine Datenbank angelegt und die erforderlichen Joomla! Dateien hochgeladen wurden, bist Du bereit zur Installation von Joomla!. Starte den Joomla! Web-Installer, indem Du Deinen bevorzugten Browser öffnest und zu der Domain navigierst. Bei Host-Installationen verwende http://www.yoursitename.com. Wenn Du Joomla! lokal installieren möchtest, verwende http://localhost/<Pfad zu den Joomla-Dateien>, und nun solltest Du den Installations-Bildschirm sehen.
Joomla! wird versuchen, das "Sprache Wählen"' - Feld automatisch mit der vom Browser verwendeten Sprache abzugleichen. Du kannst das wenn nötig ändern.
Fülle das folgende Formular aus.
- Name der Website: der Name Deiner Webseite — dieses Feld kann später zu jedem Zeitpunkt auf der Globalen Konfiguration Seite geändert werden.
- Meta-Beschreibung: gebe eine kurze Beschreibung Deiner Webseite ein. Dieser Text ist eine globale alternative Meta Beschreibung die von Suchmaschinen genutzt wird. Optimal ist ein Maximum von 20 bis 25 Wörtern. Auch hier kann es später auf der Globalen Konfiguration Seite geändert werden. Für mehr Details über Metadaten, siehe Globale Metadaten Einstellungen und Eingabe von Suchmaschinen Meta Daten.
- Admin Email Adresse: die Email Adresse des Adminstrators. Gebe eine gültige Email Adresse an, für den Fall dass Du Dein Passwort vergisst. Auf diese Email Adresse erhältst Du den Link zum Ändern des Administrator Passwortes.
- Admin Nutzername: Joomla! standardmässig "admin" als den Nutzernamen für den Super Administrator. Du kannst den Namen so übernehmen oder gleich ändern (was eine gute Sicherheits-Massnahme) ist oder Du änderst es später unter Mein Profil in der Adminstrator Oberfläche.
- Administrator Passwort: bedenke, der Super Administrator hat das Maximum an Zugriff (Frontend & Backend), also solltest Du ein sicheres Passwort verwenden. Gehe über Mein Profil in der Administrations Oberfläche um es später zu ändern. Bestätige das Passwort im Feld Administrator Passwort Bestätigung.
- Seite Offline: klicke die Ja oder Nein Box. Ja - bedeutet, Deine Joomla! Webseite zeigt nach der Installation die 'Seite ist offline' Nachricht beim Aufrufen
yoursitename.comder Startseite. Nein - bedeutet die Webseite ist frei erreichbaryoursitename.combeim Aufruf der Startseite. Du kannst über die Globale Konfiguration in der Administrations Oberfläche den Status jederzeit ändern.
Wenn alles auf der ersten Seite ausgefüllt ist, klicke auf den "Weiter-Button"', um fortzufahren:
Datenbank-Konfiguration
Einstellungen
Gib jetzt alle Informationen über die für Joomla! zu verwendende Datenbank ein. Es wird empfohlen, sich vorher alle Informationen die unter der Registerkarte ""'Vorbereiten der Installation"'" aufgelistet werden, zu notieren. Details findest Du unter Erstellung einer Datenbank für Joomla!.
Zur Vereinfachung wird hier die Installation mit einer MySQLi - Datenbank beschrieben. Die Anweisungen auf der Seite Installation sind selbsterklärend, aber hier sind Sie nochmals:
- Datenbank-Typ: MySQLi ist der normale Datenbank Typ.
- Hostname: Auf welchem Server ist Deine Datenbank? Üblicherweise ist es
"localhost", aber einige Server nutzen einen extra Datenbankserver, z.B.:dbserver1.yourhost.com - Benutzername: Benutzername für die Verbindung zur Datenbank
- Password: das Passwort zum Benutzernamen
- Datenbank-Name: der Name der Datenbank
- Table Prefix: ist automatisch generiert, kannst Du aber ändern. Zum Beispiel,
jos3_benutzen. Aber nicht vergessen, den Unterstrich zu setzen! (_) * Was soll mit den alten Datenbank-Einträgen geschehen?: solle der Installer bestehende Tabellen während der Installation von neuen Tabellen sichern oder löschen?
Alle Einstellungen können auch nach der Installation auf der Seite Site Global Configuration unter den Servereinstellungen verändert werden. Denk daran, dass die Joomla!-Installation unbrauchbar werden kann, wenn Du diese Einstellungen änderst und ändere nichts ohne ein vollständiges Backup der von Joomla! benutzten Datenbank. Im Allgemeinen werden Servereinstellungen nur geändert, falls man einen neuen Datenbanknutzer und -Passwort hat oder auf einen anderen Server mit unterschiedlichen Parametern umzieht.
Wenn alle Informationen eingegeben wurden, klicke auf die "Weiter-Taste"', um fortzufahren:
Fertigstellung
Übersicht
Es ist jetzt Zeit zum abschließen der Joomla! - Installation. Die Letzte Seite der Web-Browser-Installation enthält alle Informationen über die Installation. Dies beinhaltet die Optionen(oben) für die Installation von Beispiel-Daten und die Installations-Konfiguration(unten).
Installiere Beispiel-Daten und e-Mail-Konfigurationen
Die ersten Optionen sind für die automatische Installation von Beispiel-Daten auf der Website und der Übermittlung per e-Mail der Konfigurations-Einstellungen an den Super-User.
Wenn Du neu bist in Joomla!, wäre es vielleicht von Vorteil, die Installation einiger Beispiel-Dateien anzuwählen, um zu sehen, wie Joomla! funktioniert. Du kannst an der Stelle auch wählen, die Einstellungen an Dich mailen zu lassen. Wenn E-Mail-Konfiguration senden ausgewählt ist, erscheint der Dialog E-Mail-Passwort. Das E-Mail-Kennwort ist standardmäßig aus Sicherheitsgründen deaktiviert. Du kannst wählen, ob das Passwort im Mail inkludiert sein soll. Klicke entsprechend auf ja.
Konfiguration der Installation und der Umgebung prüfen.
Prüfen der Konfiguration
Prüfe die Konfiguration
Ist alles in Ordung, wird das am oberen Rand der Übersichts-Seite angezeigt. Wenn nicht, ist dies der Ort, Fehler festzustellen, die Installation zu überprüfen und Fehler zu beheben.
Dieser Bildschirm ist in 4 Gruppen unterteilt:
- Haupt-Konfiguration: alle Webseiten-spezifische Informationen, wie der Name der Seite, die Beschreibung, Admin-Benutzername, etc.
- Konfiguration der Datenbank: enthält Informationen über die Datenbank, die Joomla! verwendet.
- Pre-Installation Check: diese Anforderungen müssen alle erfüllt sein, ansonsten kann Joomla! nicht installiert werden! (mit Ausnahme der PHP-Version), der Rest wird in der Regel in der php.ini gesetzt. Möglicherweise musst Du die Hilfe deines Hosters für die Korrektur dieser Einstellungen in Anspruch nehmen. Für weitere Informationen, siehe auch die PHP-Konfiguration-Datei.
- Empfohlene Einstellungen: dies sind die empfohlenen Einstellungen für die PHP Konfiguration. Abweichungen hier verhinden die Joomla! Installation aber nicht. Die Instruktionen weiter oben erklären, wie die Einstellungen geändert werden können.
Wenn alles korrekt eingestellt ist, kannst du den Knopf Installieren oben rechts betätigen. Daraufhin startet der eigentliche Installationsvorgang.
Nach dem Klick sollte ein Fortschrittsbalken mitsamt einer Statusleiste sichtbar werden. Sobald die Installation abgeschlossen ist, solltest Du eine Erfolgs-Seite sehen.
Fertigstellung
Erfolg und Fertigstellung der Installation
Gratulation! Joomla! 3 ist jetzt installiert worden. Du kannst sofort damit beginnen, Joomla zu nutzen, ohne zusätzliche Sprachen zu installieren. Halt: Da gibt es noch einen letzten Schritt: Du musst den Ordner Installation löschen. Klicke auf Installations Ordner löschen - eine Erfolgsmeldung zeigt an, dass der Ordner gelöscht wurde. Jetzt kannst Du für das Login auf Administrator klicken, oder aber direkt mit einem Klick auf Seite das Frontend Deiner Seite ansehen.
Installation Zusätzlicher Sprachen
Bevor du die Installation durch das Löschen des Installations Ordners abschliesst, kannst Du noch auf
- → Zusätzliche Schritte: Sprachen installieren klicken.
Dies führt einen zusätzlichen Schritt aus und Du landest in einem Dialog, der zur Installation von zusätzliche Sprachpaketen gedacht ist.
Sprachen Installieren
Eine Liste der vorhandenen Sprachpakete wird angezeigt (Deutsch findest Du unter German)
Überprüfe die Sprache bzw. die Spachpakete, die installiert werden sollen. Beachte folgendes:
- Sprachpakete für Erweiterungen werden hier nicht angeboten, eventuell werden sie zusammen mit den entsprechenden Erweiterungen installiert.
- Unter Umständen wird ein Sprachpaket angeboten, das nicht dieselbe Versionsnummer wie Joomla! hat (e.g. 3.5.1, die Version heisst aber 3.6.0).
- Solche Sprachpakete können nicht übersetzte Sprachstrings enthalten.
- Es wird aber zukünftig Updates durch die jeweiligen Übersetzungs-Teams geben. Verfügbare Update werden sowohl im Kontrollpanel des Backends, als auch im Extensions-Manager → Update angezeigt. Dieses Verhalten ist ähnlich wie Extensions-Manager Installieren Sprachen.
Klicke auf Weiter und ein Fortschrittsbalken wird angezeigt, während das oder die Sprachpaket(e) heruntergeladen und installiert werden.
Standard-Sprache wählen
Wenn der Download abgeschlossen ist, kann die Standard-Sprache für die Website und das Backend gewählt werden.
An der Stelle kannst Du die Seite auch gleich mehrsprachig machen.
- Klicke Auf Ja bei Aktivieren Sie das Mehrsprachige Feature"'
- Zwei zusätzliche Auswahlen erscheinen.
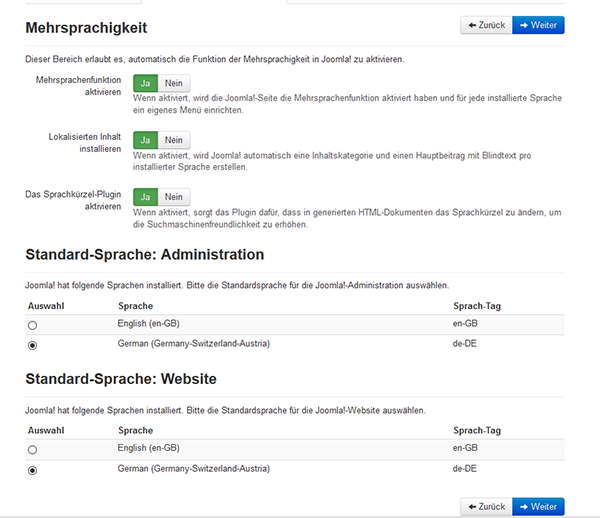
- Installiere lokalisierte Inhalte, Ja/Nein. Diese Funktion erstellt für jede installierte Sprache eine Inhaltskategorie und einen Hauptbeitrag mitsamt Dummy-Inhalten.
- Aktiviere das Sprache-Code-Plugin, Ja/Nein. Wenn Ja gewählt wird, aktiviert, wird das Sprachkürzel Plugin aktiviert und damit die Möglichkeit, Inhalten in der URL den entsprechenden Sprachcode mitzugeben zur Verbesserung der SEO.
Sind alle notwendigen Auswahlen getroffen, klicke auf "'Weiter"', um fortzufahren.
Abschließen
Der nun erscheinende Screen hat Ähnlichkeit mit der Meldung zum Abschluss der Installation (herzlichen Glückwunsch! Joomla! ist jetzt installiert). Der Unterschied besteht einzig darin, dass zusätzlich eine Notation der Standard-Administrator- und Seitensprache angezeigt wird. Zudem ist der Hinweis auf die oben beschriebenen Extra-Schritte verschnwunden.
Jetzt muss der Installations-Ordner gelöscht werden. Drücke dazu auf den entsprechenden Knopf und eine Erfolgsmeldung erscheint. Wahlweise kannst Du Dich an der Stelle nun entweder ins Backend einloggen (Administrator) oder aber die Seite anzeigen lassen.