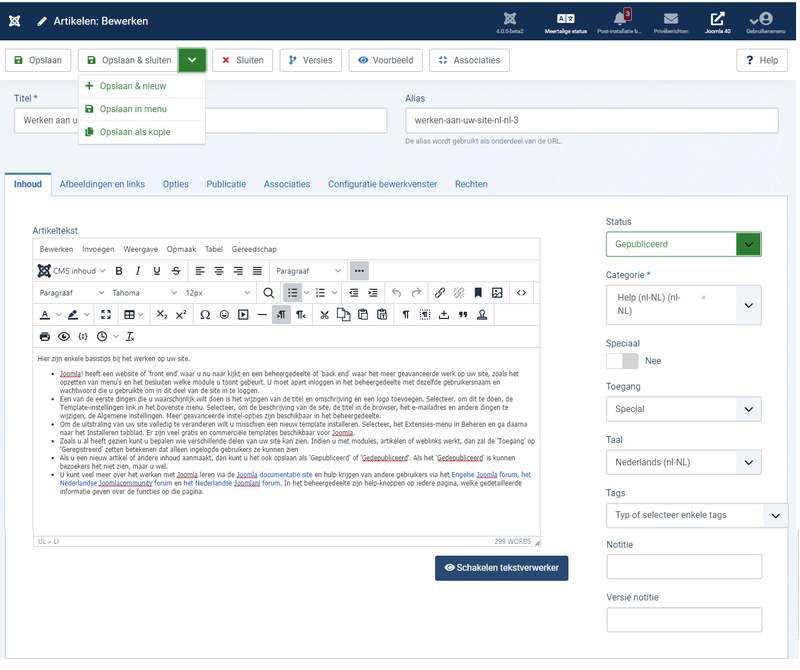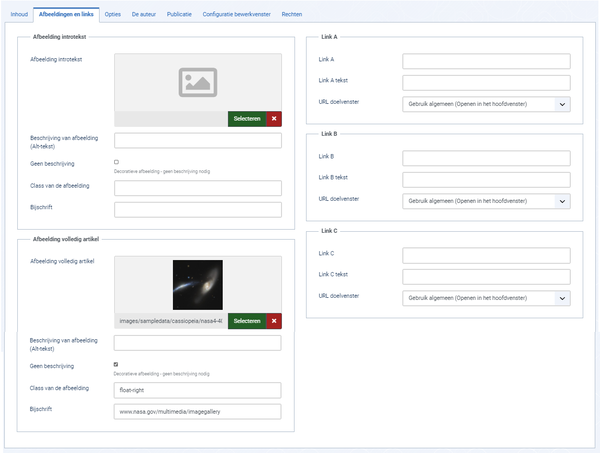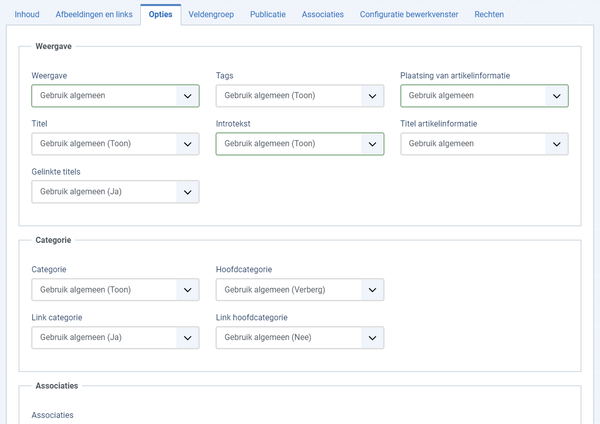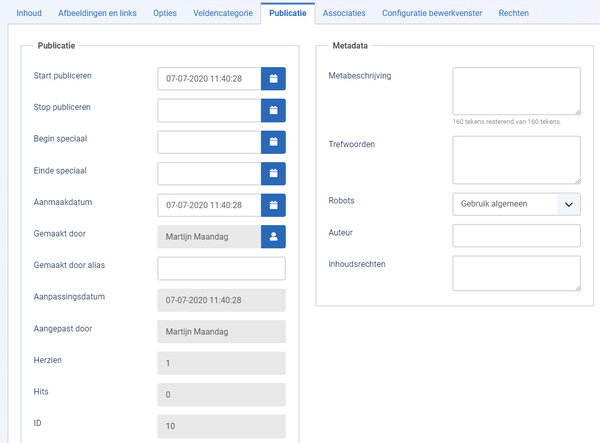Artikelen: Bewerken
From Joomla! Documentation
Beschrijving
Dit scherm wordt gebruikt om een nieuw artikel toe te voegen of een bestaand artikel te bewerken, meestal met behulp van een WYSIWYG tekstverwerker. De standaard tekstverwerker is TinyMCE maar als een andere tekstverwerker is geïnstalleerd kan de standaard tekstverwerker een andere zijn voor de gehele site, of voor individuele gebruikers.
De meeste parameters hebben geschikte standaards maar u wilt misschien een bepaalde categorie instellen of Metadata voor specifieke artikelen.
Hoe toegang krijgen
Inhoud → Artikelen
Om een artikel toe te voegen:
- klik op de Nieuw werkbalk knop
Om een artikel te bewerken:
- selecteer een Titel uit de lijst
Schermafbeelding
Formuliervelden
- Titel. De Titel van dit artikel.
- Alias. De interne naam van dit artikel. Normaliter, kan dit leeg gelaten worden en Joomla zal een standaard titel waarde invullen in kleine letters en met streepjes in plaats van spaties. Meer weten.
Inhoud
Linker venster
- Artikel tekst. Hier voer je de inhoud van een artikel in. Joomla bevat 3 tekstverwerkers, de standaard Tekstverwerker - TinyMCE wordt hier getoond.
-
De CMS inhoud drop-down lijst biedt toegang tot een link naar artikelen, contactpersonen, velden, media, menu of module. Meer weten.
- Schakelen tekstverwerker. Er wordt direct onder het tekstvenster een knop Schakelen tekstverwerker zichtbaar. Met deze knop kun je schakelen tussen de TinyMCE tekstverwerker en geen tekstverwerker.
Rechter venster
- Status. De publicatiestatus van dit artikel..
- Gepubiceerd: Artikel is zichtbaar op de website.
- Gedepubliceerd: Artikel is niet zichtbaar voor gasten op de website. Het kan zichtbaar zijn voor ingelogde gebruikers die bewerk status rechten hebben om de status van het artikel te bewerken.
- Gearchiveerd: Artikel zal niet langer getoond worden in Categorieblog of Categorielijst menu-items.
- Verplaatst naar prullenbak: Artikel is verwijderd van de site maar nog steeds in de database. Meer weten.
- Categorie. Selecteer de categorie voor dit artikel.
- Speciaal. Selecteer ja indien dit artikel getoond moet worden in het menu-item voor speciale artikelen.
- Toegang. Selecteer het weergave toegangsniveau van dit artikel. De toegangsniveaus hangen af van wat ingesteld is bij Gebruikers: Toegangsniveaus .
- Taal. Selecteer de taal voor dit item. Wanneer u de meertalige functie in Joomla niet gebruikt, laat dan de standaard ingevulde 'Alle' ongewijzigd.
- Tags. Wijs tags toe aan inhoudsartikelen. U kunt een label selecteren uit de voorgedefinieerde lijst of voer een nieuwe tag in door de naam te typen in het veld en druk op enter.
- Notitie. Dit wordt normaal gesproken door de beheerder gebruikt (bijvoorbeeld om informatie te documenteren voor dit artikel) en is niet op de website zichtbaar.
- Versie notitie. Optioneel veld om deze versie van dit artikel te identificeren in het versiegeschiedenis.
Afbeeldingen en links
Let op: Dit kan verborgen worden door een gebruiker met administratie rechten in de Opties voor artikelen.
Deze sectie maakt het mogelijk om afbeeldingen en links in een standaard weergave aan artikelen toe te voegen.
Afbeelding introtekst
- Afbeelding introtekst. Klik op de knop Selecteren om een afbeelding te selecteren die op een bepaalde locatie in de introtekst van het artikel wordt weergegeven. Dit opent een venster die het mogelijk maakt een afbeelding te selecteren uit de map images.Meer weten.
- Beschrijving van afbeelding (Alt-tekst). Stelt het Alt attribuut in voor deze afbeelding. Een paar beschrijvende woorden voor schermlezers.
- Geen beschrijving. Aanvinken in de zeldzame omstandigheid van een volledige Decoratieve afbeelding - geen beschrijving nodig. Let op dat als de beschrijving van de afbeelding leeg is en het 'Geen beschrijving' vakje niet is aangevinkt, de afbeelding niet voldoet aan de toegankelijkheidscriteria. Als een afbeeldingsbeschrijving aanwezig is heeft dit vinkje geen effect.
- Class van de afbeelding. Elke CSS class kan toegevoegd worden voor eigen styling ideeën. Gebruik voor de positie van afbeeldingen bijvoorbeeld 'float-star' en 'float-end'.meer weten.
- Bijschrift. Maak een bijschrift voor de afbeelding.
Afbeelding volledig artikel
- Afbeelding volledig artikel. Klik op de knop Selecteren om een afbeelding te selecteren die op een bepaalde locatie in het volledige artikel wordt weergegeven. Dit opent een venster die het mogelijk maakt een afbeelding te selecteren uit de map images.Meer weten.
- Beschrijving van afbeelding (Alt-tekst). Stelt het Alt attribuut in voor deze afbeelding. Een paar beschrijvende woorden voor schermlezers.
- Geen beschrijving. Aanvinken in de zeldzame omstandigheid van een volledige Decoratieve afbeelding - geen beschrijving nodig. Let op dat als de beschrijving van de afbeelding leeg is en het 'Geen beschrijving' vakje niet is aangevinkt, de afbeelding niet voldoet aan de toegankelijkheidscriteria. Als een afbeeldingsbeschrijving aanwezig is heeft dit vinkje geen effect.
- Class van de afbeelding. Elke CSS class kan toegevoegd worden voor eigen styling ideeën. Gebruik voor de positie van afbeeldingen bijvoorbeeld 'float-start' en 'float-end'.weten.
- Bijschrift. Vul optioneel een bijschrift in voor de afbeelding.
Link A
- Link A. De URL van de eerste link die wordt weergegeven op een bepaalde locatie in de tekst van het artikel. Dit moet een volledige URL zijn, niet relatief. Bijvoorbeeld, normaal gesproken begint het met 'https://'.
- Link A Tekst. De tekst die voor link A gebruikt wordt. Indien niets is ingevuld wordt de URL weergegeven.
- URL doelvenster. Stelt de standaard waarde in voor het doelvenster van de eerste link in het artikel. Keuzes zijn:
- Openen in het hoofdvenster: Opent de link in het hoofdvenster en vervangt het huidige Joomla artikel.
- Openen in een nieuw venster: Opent de link in een nieuw browservenster.
- Openen in pop-upvenster: Opent de link in een pop-up venster (zonder volledige navigatie-elementen).
- Modaal: Opent de link in een modaal pop-up venster.
Link B, Link C: Zelfde opties als 'Link A'.
Opties
Let op: Dit kan verborgen worden door een gebruiker met administratie rechten in de Opties voor artikelen.
Dit is een set opties die u kunt gebruiken om te beheersen hoe dit artikel wordt getoond in de Frontend.
Weergave
- Weergave. Gebruik een layout uit de beschikbare artikelweergave of overschrijf in de templates.
- Titel. Toon de titel van het artikel.
- Gelinkte titels. Toont de titel als link naar het artikel.
- Tags. Voer één of meer optionele tags in voor dit item. U kunt bestaande tags invoeren door het intikken van de eerste paar letters. U kunt ook nieuwe tags toevoegen door ze hier in te voeren.Meer weten.
- Introtekst.
- Toon: De Introtekst van het artikel wordt getoond als men naar het artikel gaat.
- Verberg: Alleen het deel van het artikel na de 'Lees meer' wordt getoond.
- Positie van artikelinformatie.
- Boven: Plaatst het artikel-informatieblok boven de tekst.
- Onder: Plaatst het artikel-informatieblok onder de tekst.
- Verdelen: Splitst het artikel-informatieblok in 2 aparte blokken. Eén boven en de ander onder de tekst.
- Titel artikelinformatie. Toont 'Details' boven het artikelinformatie gedeelte.
Categorie
- Categorie. Toont de categorietitel van een artikel.
- Link categorie. Toont de titel als link naar die categorie.
- Hoofdcategorie. Toont de titel van de hoofdcategorie van een artikel.
- Link bovenliggende categorie. Toont de titel als link naar die categorie.
Associaties
- Associaties. Toont de geassocieerde vlaggen of taalcodes.Alleen meertaligheid.
Auteur
- Auteur. Toont de auteur van een artikel.
- Link naar de contactpagina van de auteur. Toont het als link naar een contactpersonen weergave van die auteur.Let op: De auteur moet als contactpersoon ingesteld zijn.
Datum
- Aanmaakdatum. Toont de aanmaakdatum van een artikel.
- Aanpassingsdatum. Toont de aanpassingsdatum van een artikel.
- Publicatiedatum. Toont de publicatiedatum van een artikel.
Opties
- Navigatie. Toont een navigatie link 'vorige' of 'volgende' indien door artikelen gebladerd wordt.
- Hits. Toon het aantal keren dat een artikel getoond is aan gebruikers.
- Niet-toegestane links.Ja: De Introtekst voor beperkte artikelen wordt getoond. Klikken op de 'Lees meer' link heeft tot gevolg dat gebruikers in moeten loggen om de inhoud van het artikel te zien.
- Positionering van de links.
- Boven: Links worden boven de inhoud getoond.
- Onder: Links worden onder de inhoud getoond.
- Lees meer tekst. Pas de tekst aan die weergegeven wordt voor de standaard tekst 'Lees meer'.
- Browserpaginatitel. Tekst voor het "Browserpaginatitel" dat gebruikt wordt wanneer het artikel bekeken wordt vanuit een menu item dat niet aan artikelen is gerelateerd. Indien dit veld wordt leeg gelaten, wordt in plaats daarvan de titel van het artikel gebruikt.
Velden
Deze sectie toont de extra velden die gedefinieerd zijn voor dit artikel.
Publiceren
Dit kan verborgen worden door een gebruiker met administratie rechten in de Opties voor artikelen.
Deze sectie geeft u de mogelijkheid parameters en metadata op te geven voor dit artikel.
Publiceren
- Start publiceren. Datum en tijd waarop de publicatie moet starten. Maak een artikel voortijdig aan en publiceer het automatisch op een bepaalde tijd in de toekomst.
- Stop publiceren. Datum en tijd om te stoppen met publiceren. Het artikel krijgt automatisch de status gedepubliceerd op een tijdstip in de toekomst.
- Begin speciaal. Datum en tijd om de Speciaal status in te schakelen. Voer artikel voortijdig in en en laat het automatisch de status Speciaal krijgen op een tijdstip in de toekomst.
- Einde speciaal. Datum en tijd om de 'Speciaal' status uit te schakelen. Het artikel krijgt automatisch de status 'Niet speciaal' op een tijdstip in de toekomst.
- Aanmaakdatum. Het tijdstip waarop het artikel gemaakt was. Voer een andere datum en tijd in of klik op het kalender icoon om de gewenste datum te selecteren.
- Gemaakt door. Naam van de gebruiker die dit artikel gemaakt heeft. Dit is standaard de huidig ingelogde gebruiker. Klik op de knop selecteer gebruiker en selecteer een andere gebruiker indien dit aangepast moet worden naar een andere gebruiker.
- Gemaakt door alias. Voer een alias in voor de auteur van dit artikel. Dit geeft de mogelijkheid een andere auteursnaam te tonen.
- Aanpassingsdatum. Datum van laatste wijziging.
- Aangepast door. Gebruikersnaam wie de laatste aanpassing heeft gedaan.
- Herzien. Aantal aanpassingen van dit artikel.
- Hits. Het aantal keren dat een artikel is bekeken.
- ID. Een uniek identificatienummer voor dit artikel, men kan dit nummer niet veranderen. Als een nieuw artikel wordt aangemaakt, is dit veld '0' totdat het wordt opgeslagen.
Metadata
- Meta beschrijving. Een paragraaf die gebruikt wordt als beschrijving van de pagina. Meer weten.
- Trefwoorden. Invoer voor trefwoorden. Meer weten.
- Robots. De instructies voor web 'robots' die naar deze pagina bladeren.Zet op 'Gebruik algemeen' in Algemene instellingen.
- Auteur. Plek voor een auteursnaam binnen de metadata.
- Inhoudsrechten. Beschrijft wat de rechten van andere zijn om deze inhoud te gebruiken.
Associaties
Let op: Dit kan verborgen worden door een gebruiker met administratie rechten in de Opties voor artikelen.
Tabblad wordt alleen getoond bij Meertalige websites.
Configuratie bewerkvenster
Let op: Dit kan verborgen worden door een gebruiker met administratie rechten in de Opties voor artikelen.
- Publicatie opties.Indien Verborgen dan wordt het (Publicatie optie tabblad) niet getoond in het beheergedeelte. Dit betekent dat gebruikers aan de beheerkant niet in staat zijn de velden op dit tabblad te bewerken. Deze velden worden altijd op hun standaard waarde gezet.
- Artikel opties. Indien Verborgen, dan wordt het (Artikel opties tabblad) niet getoond in beheer. Dit betekent dat gebruikers in het beheergedeelte niet in staat zijn de velden op dit tabblad te bewerken. Deze velden worden altijd op hun standaard waarde gezet.
- Afbeeldingen en links - beheergedeelte. Indien Ja, dan wordt het (afbeeldingen en links tabblad) getoond.
- Afbeeldingen en links - website. Indien Ja, dan verschijnt het afbeeldingen en links tabblad op het bewerkscherm van het artikel op de website.
Rechten
Let op: Dit kan verborgen worden door een gebruiker met administratie rechten in de Opties voor artikelen.
Hier kunt u rechten invoeren voor dit artikel.Meer weten.
Doe, om de rechten van dit artikel te wijzigen, het volgende.
- Selecteer de Groep door op de titel aan de linkerzijde te klikken.
- Zoek de gewenste Actie.
- Verwijderen. Gebruikers kunnen dit artikel verwijderen.
- Bewerken. Gebruikers kunnen dit artikel bewerken.
- Bewerk status. Gebruikers kunnen de 'gepubliceerd' status en verwante informatie van dit artikel wijzigen.
- Selecteer de gewenste rechten voor de actie die u wilt wijzigen.
- Overgenomen. Overgenomen voor gebruikers in deze groep uit de algemene instellingen, Artikelbeheer Opties, of Categorie rechten.
- Toegestaan. Toegestaan voor gebruikers in deze groep.Let op: Als deze actie 'Geweigerd' is op een van de hogere niveaus, dan heeft de 'Toegestaan' rechten hier geen effect. Een 'Geweigerd' instelling kan niet overschreven worden.
- Geweigerd. Geweigerd voor gebruikers in deze groep.
- Klik op Opslaan in de werkbalk bovenin. Wanneer het scherm herladen wordt zal de nieuwe gecalculeerde rechten voor deze groep en actie weergegeven worden.
Werkbalk
Bovenaan de pagina ziet u de werkbalk zoals in de afbeelding hierboven.
- Opslaan. Slaat artikel op en blijft op het huidige scherm.
- Opslaan & sluiten. Slaat artikel op en sluit het huidige scherm.
- Opslaan & nieuw. Slaat artikel op en houdt het bewerkscherm open, klaar voor het aanmaken van een ander artikel.
- Opslaan in menu. Slaat het item op in het menu-item en opent het menu-item scherm.
- Opslaan als kopie. Slaat uw wijzigingen op als een kopie van het huidige artikel. Beïnvloed het huidige artikel niet.
- Sluiten. Sluit het huidige scherm en keert terug naar het vorige scherm zonder wijzigingen die u misschien heeft gedaan op te slaan.
- Versies. Opent het item versie geschiedenis scherm om eerdere versies van dit item te tonen. Dit stelt u in staat oudere versies van het item te bekijken en een oudere versie te herstellen. Meer weten.
- Voorbeeld. Opent een modaal venster met een voorbeeld van dit artikel op de site. Vereist gedeelde sessies of ingelogd zijn op de website.
- Toegankelijkheid controle. Opent een scherm dat het resultaat van de toegankelijkheidscontrole van het artikel toont.
- Associaties. Met een bepaalde taal ingesteld voor een artikel geeft het de mogelijkheid tot het naast elkaar bewerken van een andere taal. Dit werkbalk icoon wordt alleen getoond bij Meertalige websites.
- Inline help in-/uitschakelen. Toon helptekst onder enkele opties.
- Help. Opent dit helpscherm.
Snelle tips
- Er zijn 2 methodes om een afbeelding in een artikel in te voegen met behulp van de TinyMCE tekstverwerker.
- De CMS inhoud keuzelijst biedt toegang tot het Media scherm dat afbeelding bestanden laat zien en afbeeldingen laat uploaden.
- De 'Invoegen' keuzelijst is een eenvoudig formulier waarvan men de afbeelding-URL moet weten. Het wordt gebruikt voor externe afbeeldingen.
- Lees meer afbrekingen geven de mogelijkheid ruimte te sparen op de startpagina of een blog-weergave pagina door alleen het eerste deel van een artikel te tonen. Pagina afbrekingen bieden meer-pagina navigatie voor lange artikelen. U kunt beide, desgewenst, ook in één artikel gebruiken.Men kan bijvoorbeeld een 'Lees meer' regel na de eerste paragraaf van een meer-pagina artikel plaatsen en pagina afbrekingen na iedere pagina. Er is geen pagina navigatie zichtbaar op de voorpagina tot de gebruiker de 'Lees meer' link gebruikt. Dan wordt de inhoudsopgave zichtbaar welke links naar iedere pagina toont.
Verwante informatie
- Dit portaal brengt informatie specifiek gerelateerd aan Joomla 4 samen.
| Verwante helpschermen | Beschrijving |
|---|---|
| Artikelen: Opties | Wordt gebruikt om de algemene standaards voor menu-items die artikelen tonen in te stellen. Deze standaard waarden worden gebruikt als 'Gebruik algemeen' wordt geselecteerd als optie in een artikel menu-item. |
| Artikelen | De artikellijst wordt gebruikt om artikelen te vinden, speciaal te markeren, toe te voegen en te bewerken. |
| Artikelen: Bewerken | Dit is waar je artikelen kunt toevoegen en bewerken. Je kunt ook categorie van een artikel selecteren en aangeven of het al de niet gepubliceerd is en of het op de voorpagina moet staan. |
| Artikelen: Speciale artikelen | Wordt gebruikt om te bepalen welke 'Speciale artikelen' getoond worden op de voorpagina en in welke volgorde ze getoond worden. |
| Artikelen: Categorieën | Categoriebeheer wordt gebruikt om categorieën te vinden, toe te voegen en te bewerken. |
| Menu's: Gearchiveerde artikel | Het 'Gearchiveerde artikelen' menu-itemtype toont een aangepaste ;ijst met artikelen, gesorteerd op datum of titel. Gearchiveerde artikelen worden niet meer gepubliceerd maar zijn nog steeds op de site opgeslagen. |
| Menu's: Categorieblog | Wordt gebruikt om artikelen in een bepaalde categorie in blog weergave te tonen. Regelt de introductie ofwel het leidende artikel, aanvullende artikelen met intro tekst en extra links naar meer artikelen. |
| Menu's: Categorielijst | Wordt gebruikt om artikelen die tot een bepaalde categorie horen in een lijst weergave. |
| Menu's: Maak artikel | Geeft gebruikers de mogelijkheid een artikel te verzenden. Dit is normaliter alleen beschikbaar voor gebruikers die ingelogd zijn op de voorkant van de website. Gebruikers moeten rechten hebben om artikelen aan te maken. |
| Menu's: Speciale artikelen | Wordt gebruikt om alle artikelen te tonen die aangemerkt zijn als 'Speciaal'. Artikelen worden getoond in blog weergave. |
| Menu's: Lijst met alle categorieën in een artikel categoriestructuur | Wordt gebruikt om een hiërarchische lijst met categorieën te tonen. Afhankelijk van de geselecteerde opties van deze weergave kunt u klikken op een categorietitel om de artikelen in die categorie te zien. |
| Menu's: Individueel artikel | Wordt gebruikt om één artikel te tonen. |